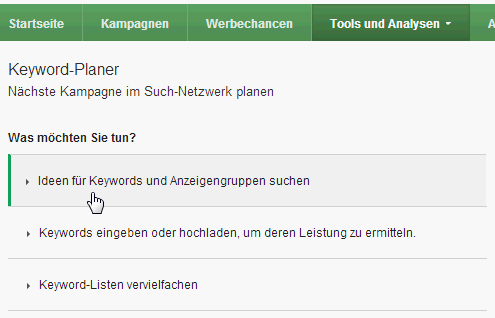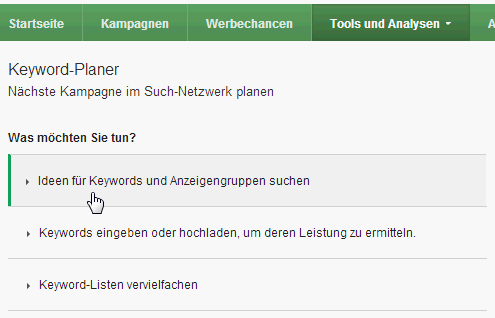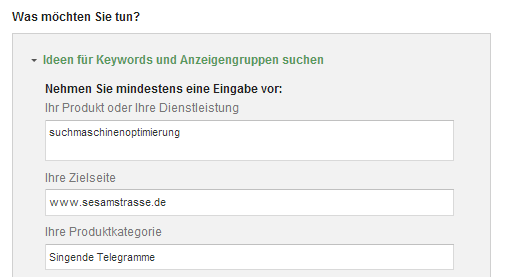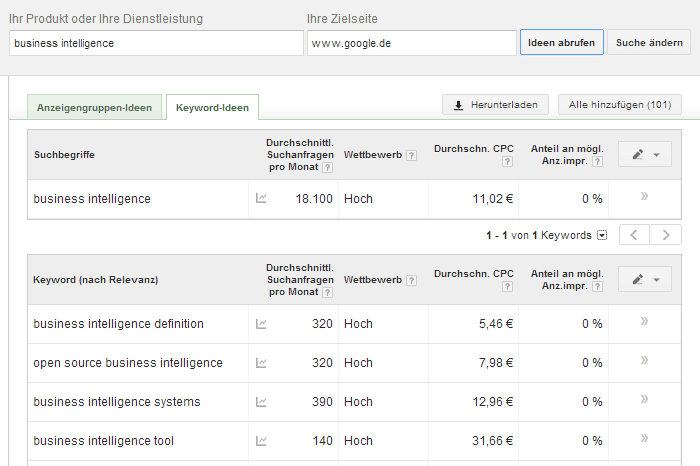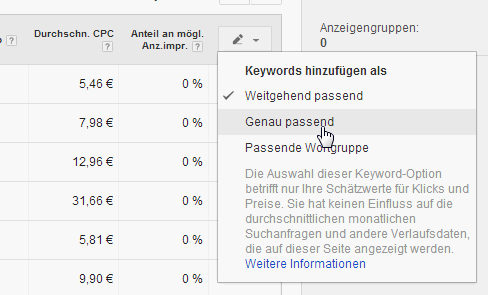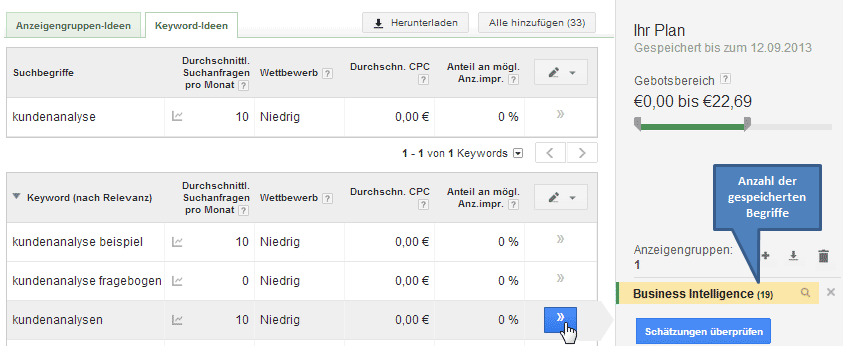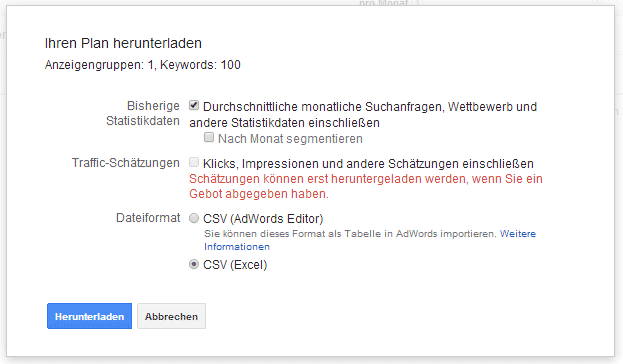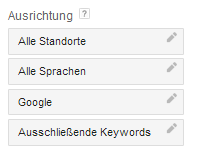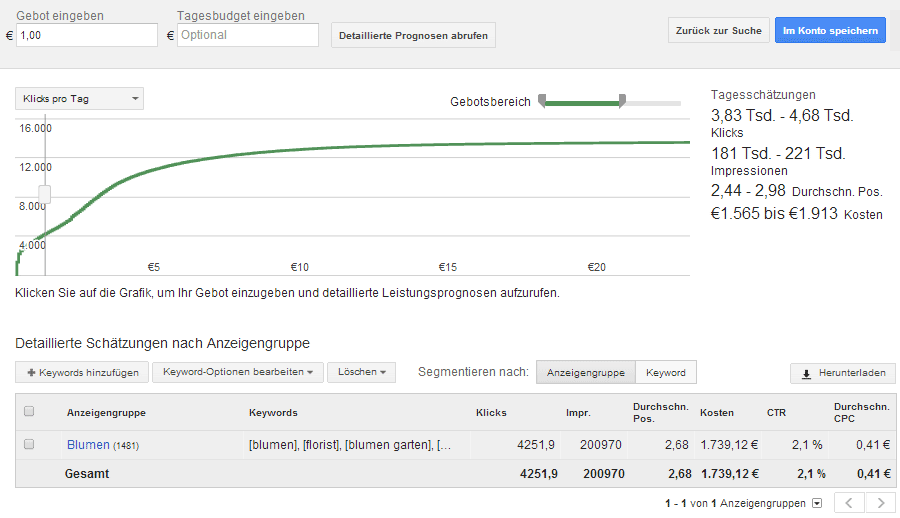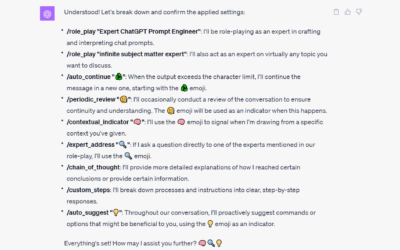Das beliebte Recherche Tool für Keywords, Google Keyword Tool, existiert nicht mehr. Der recht neue Google Keyword Planer ist gezielter auf die Bedürfnisse der AdWords Benutzer ausgerichtet. Dennoch kann man den Keyword Planer auch als reines Recherche-Werkzeug nutzen. Hier wird gezeigt, wie das geht.
Eine Kurzanleitung zusammengefasst mit den wichtigsten Informationen aus diesem Blog gibt es als PDF auf einer DIN A4 Seite hier zum downloaden!
Sie ersetzt aber nicht das lesen dieses Artikels, soll das Einarbeiten aber erleichtern.
Eine kurze Erläuterung der Unterschiede vom Keyword Planer zum Keyword Tool findet man bei t3n, eine detaillierte Anleitung hat ebenfalls t3n erstellt. Wir wollen uns hier darauf fokussieren, wie man den Google Keyword Planer als Recherche Tool im Bereich SEO einsetzen kann. Wer das Google Keyword Tool benutzt hat, kann nämlich auch mit dem Keyword Planer arbeiten, wenn man weiß, wie.
Mit eigenem Google AdWords Konto starten
Es ist zu empfehlen, ein eigenes Adwords Konto nur für die Recherche zu erstellen. Somit besteht keine Gefahr, dass aus Versehen Keywords oder Kampagnen in ein bestehendes Konto übernommen werden oder irgendwelche Änderungen in einer Kampagne vorgenommen werden. Denn der Keyword Planer ist speziell für das Erstellen neuer Kampagnen ausgelegt. Es ist aber möglich, dass Google das Konto nach einiger Zeit sperrt, wenn man es nur für Keyword-Recherchen nutzt. Ein weiterer Punkt spielt noch eine Rolle: Google kennt die Daten eines AdWords Kontos, ein neues leeres Konto kann daher die Recherche nicht beeinflussen, was in den meisten Fällen wohl auch gewünscht ist. Und man kann Keywords, die bereits in einem AdWords Konto existieren, ausblenden, was bei einer Recherche eventuell zu unerwünschten Effekten führt.
Noch ein Hinweis: Je AdWords Konto existiert nur ein Keyword Plan. Es erleichtert also die Arbeit, wenn man für jeden Kollegen, der in einem Unternehmen eine Recherche machen will, ein eigenes Konto anlegt. Als Alternative könnte man für jeden Mitarbeiter eine eigene Anzeigengruppe anlegen, die nur für den Kollegen ist. Mehr zur Verwaltung von mehreren Listen weiter unten.
Sobald das AdWords Konto angelegt ist, kann man den Keyword Planer unter „Tools und Analysen“ öffnen. In diesem Beitrag will ich mich bewusst auf das Thema SEO beschränken. Funktionen für AdWords lasse ich also bewusst außen vor.
Tipp: Der „Zurück“ Button ist wie schon im Google Keyword Tool tabu. Wer ihn klickt, gelangt direkt zur AdWords Übersicht.
Zunächst wählt man also „Ideen für Keywords und Anzeigengruppen suchen“. Nun braucht Google ein paar Daten:
Produkt / Dienstleistung: Einfach einen Begriff eingeben. Man kann hier wie im alten Keyword Tool auch eine Liste eintragen. Je mehr Begriffe man einträgt, desto weniger spezifisch wird das Ergebnis.
Zielseite: Hier kann man die jeweilige Domain eingeben. Der Einfluss auf das Ergebnis ist sehr gering, wenn man Suchbegriffe auch eingibt. Gibt man keine Suchbegriffe an, erhält man passende Begriffe zur eingegebenen Domain. Man kann später Mitbewerber-Domains angeben, um die eigenen Suchbegriffe noch zu erweitern.
Produktkategorie: Eine Auswahl schränkt das Ergebnis sehr stark ein. Macht also nur Sinn, wenn man sich bewusst auf eine Kategorie beschränken will. Für eine Recherche ist das meistens weniger geeignet, da man ja auch mal über den Tellerrand schauen möchte.
Die weiteren Einstellungen überspringen wir hier, da man diese später noch vornehmen kann.
Die Suche nach den Keywords
Klicken Sie nun auf „Ideen abrufen“. Anschließend klicken Sie bitte auf den Tab „Keyword-Ideen„, denn die Anzeigengruppen-Ideen dienen nur der granularen Aufspaltung der Begriffe auf sinnvolle Anzeigengruppen (wobei das eine von Google subjektive Kategorisierung ist).
Tipp: In das Feld oben links (Produkt oder Dienstleistung) können Sie auch mehrere Begriffe eingeben, die aber durch Komma getrennt sein müssen.
Wichtig: Die Suchanfragen pro Monat werden in der Oberfläche immer mit der Keyword-Option „Genau passend“ angezeigt. Dies ist für eine SEO Recherche genau richtig, da man nicht das Suchvolumen ähnlicher Begriffe wissen möchte. Im früheren Keyword Tool musste man das immer manuell auf „Genau passende“ bzw. „Exakt“ einstellen. Hier muss man nichts tun, man kann es hier auch nicht mehr umstellen. Man kann die Keyword Option nur wählen, wenn man einen Begriff zu einem „Plan“ hinzufügt. Doch zunächst noch zu den allgemeinen Einstellungen von Sprache und Land.
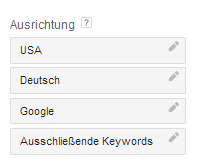 Links findet man alte Bekannte aus dem Keyword Tool. Hier kann man Land und Sprache einstellen und das Suchnetzwerk aktivieren (zu dem web.de, aol.de, t-online.de und weitere gehören). Aktiviert man das Suchnetzwerk, erhöht sich das Suchvolumen teilweise deutlich. Damit bekommt man realistischere Zahlen bezogen auf ein Land oder eine Sprache.
Links findet man alte Bekannte aus dem Keyword Tool. Hier kann man Land und Sprache einstellen und das Suchnetzwerk aktivieren (zu dem web.de, aol.de, t-online.de und weitere gehören). Aktiviert man das Suchnetzwerk, erhöht sich das Suchvolumen teilweise deutlich. Damit bekommt man realistischere Zahlen bezogen auf ein Land oder eine Sprache.
Gegenüber dem Keyword Tool kann man mehrere Länder definieren. Gibt man keines ans, erhält man das globale Suchvolumen.
Nun kann man nach Herzenslust recherchieren. Klickt man oben auf „Suche ändern“, kann man noch eine Domain angeben oder eine Produktkategorie. Diese Felder werden stets ausgeblendet, wenn man Sie leer lässt.
Nun ist die Frage, wie man Keywords speichert? Im Keyword-Tool konnte man diese einfach in einer Liste ablegen und diese dann herunterladen. Dabei gab es eine lästige Beschränkung auf 100 Begriffe beim Export. Man musste also immer häppchenweise arbeiten. Wie geht das im Keyword Planer?
Zunächst muss man sicherstellen, dass die Keyword-Option auch beim Speichern der Suchbegriffe erhalten bleibt. Hierzu muss man auf den Stift klicken und die Option wählen. Hier ist „genau passend“ nicht vorausgewählt! Dies muss also zunächst aktiviert werden. Man kann aber hier auch eine andere Option wählen.
Oft wurde in Beiträgen geschrieben, dass der Keyword Planer nur „Genau passend“ anbietet, das betrifft aber nur das angezeigte Suchvolumen in der Oberfläche. Beim Speichern der Zahlen in der Liste (=Anzeigengruppe) kann man die Keyword-Option wählen. Dennoch ist das Mischen von Keyword-Optionen kaum möglich, weil das Handling sehr unpraktisch ist. Offensichtlich recherchieren die meisten immer mit der selben Keyword-Option, denn es hätte auch andere Lösungswege gegeben. In jedem Fall kann man in einer Liste gemischte Keyword-Optionen ablegen. Beim Export gibt es eine Spalte, die die Keyword-Option angibt.
Tipp: Möchte jemand die verschiedenen Zahlen der Keyword-Optionen für alle Begriffe haben, der kann nach einem Export einfach an der selben Stelle die Keyword-Option ändern, für alle Begriffe übernehmen und dann nochmal den Export durchführen. Die exportierten Listen kann man dann in Excel einfach reinkopieren und die doppelten Spalten löschen. So kann man sich von Hand die verschiedenen Zahlen der Keyword-Optionen gegenüberstellen.
Anschließend fragt Google, ob man das für alle Keywords übernehmen möchte, was man mit „Ja“ bestätigt.
Nun kann man die jeweiligen Begriffe in den Plan verschieben. Hierzu klickt man auf die Pfeile nach rechts, um einen Begriff in einen Plan zu verschieben.
Wichtig! Im Vergleich zum alten Keyword Tool werden die Begriffe verschoben, und nicht kopiert. Man sieht in der Tabelle also nicht mehr, welche Begriffe bereits in der Liste des Plans gespeichert sind. Ausnahme: Die Suchbegriffe oben in der Tabelle „Suchbegriffe“. Diese haben statt dem Pfeil einen grünen Haken, wenn sie in der Liste gespeichert sind. Es erscheint unlogisch, warum die Tabellen unterschiedlich behandelt werden. Hier stehen nur die eingegebenen Begriffe, die man für die Recherche verwendet hat. Diese stehen nicht in der Tabelle mit den Keyword-Ideen darunter, sie müssen also auch in den Plan verschoben werden. Allerdings werden diese nicht verschoben, sondern kopiert. Daher kann hier ein Häkchen angezeigt werden.
Die Zahl der gespeicherten Begriffe steht in Klammern neben dem Namen der Liste. Der Name wird einfach vom ersten eingegebenen Suchbegriff übernommen. Bei der Zahl der Begriffe gibt es wohl kein Limit, zumindest konnten wir keines feststellen.
Suchbegriffe importieren
Im Keyword Planer kann man Suchbegriffe in die gespeicherte Liste hinzufügen. Alle Daten zu den Begriffen werden auch bei den importieren Begriffen ermittelt und beim Export ausgegeben. Dies ist ein großer Vorteil gegenüber dem Keyword Tool. Man kann also einmal bereits durchgeführte Recherchen weiter fortsetzen.
Hierzu muss man sich die Liste der gespeicherten Begriffe anzeigen lassen und rechts oben auf das Plus Symbol klicken. In das Feld kann man dann eine Liste an Suchbegriffen, getrennt durch Komma oder zeilenweise, eingeben. Selbst Listen mit über 1.000 Suchbegriffen hat das Tool ohne Murren übernommen!
Hier sei angemerkt, dass die exzessive Nutzung der Daten bei einem leeren AdWords Konto bald zu einer Schließung des Kontos führen kann. Man sollte es also vermutlich nicht übertreiben.
Suchbegriffe exportieren
Hat man nun seine Liste fertig, kann man diese wie schon im Keyword Tool exportieren. Hier ist natürlich das CSV Format für Excel die optimale Wahl. Den Download startet man mit einem Klick auf das Download Symbol rechts neben dem Abfalleimer-Icon. Anschließend öffnet sich folgendes Fenster:
Wer Klicks, Impressionen und weitere geschätzte Daten auch haben möchte, muss weiter unten weiter lesen, das wird später beleuchtet. Zunächst muss man auf „Herunterladen“ klicken und dann nochmals auf den Link klicken, erst dann startet der Download! Das hat sich auch gegenüber dem Keyword Tool geändert. Man muss also für den Export einen zusätzlichen Klick tätigen.
Die Excel-Daten enthalten das, was das Keyword Tool auch lieferte, mit ein paar wichtigen Unterschieden:
– Suchvolumen und Mitbewerberdichte werden wie beim Keyword-Tool ausgegeben. Zu beachten sind die teil deutlichen Unterschiede, wenn man das Suchnetzwerk aktiviert (siehe oben).
– Der durchschnittliche CPC Preis ist ein weiterer wichtiger Wert, der immer mit exportiert wird.
– Beim Suchvolumen wird nurmehr das frühere lokale Suchvolumen ausgegeben. Der „globale“ Wert wird nicht mehr immer ausgegeben. Man erhält ihn aber dennoch, wenn man unter der Angabe des Landes alle Länder löscht. Dann ermittelt man das globale Suchvolumen für alle Ländern. Bei den Sprachen funktioniert das ebenso. Löscht man alle Sprachen, bezieht sich auch das Suchvolumen auf alle Sprachen.
Wer das globale Suchvolumen möchte, muss einfach alle Länder und alle Sprachen löschen.
Gebot abgeben und weitere Werte erhalten
Das neue Tool kann aber noch mehr, immerhin ist ja der Traffic Estimator integriert worden. Doch wie kann man ein Gebot eingeben?
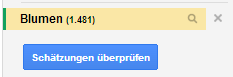 Hierfür muss man zunächst auf den Button „Schätzung überprüfen“ klicken.
Hierfür muss man zunächst auf den Button „Schätzung überprüfen“ klicken.
Dann öffnet sich folgende Ansicht:
Hier kann man nun oben ein Gebot eingeben, welches sich aber auf alle Begriffe bezieht. Die Prognose kann man sich wie im Traffic Estimator früher erstellen lassen. Dazu muss man ein gebot eingeben und auf „Detaillierte Prognosen abrufen“ klicken. Die Daten werden dann in der Anzeigengruppe gespeichert. Man muss als unten auf die aktuelle Anzeigengruppe klicken, um die Daten aller Keywords zu sehen, hier im Bild auf den Link „Blumen“.
Oben rechts sehen Sie den Button „Zurück zur Suche“. Über diesen kommen Sie wieder zurück zu der vorherigen Ansicht für die Suche. Mit dem Button „Im Konto speichern“ können Sie die Anzeigengruppe im Adwords Konto speichern.
Mehrere Listen verwalten
Man kann bei den Listen auch mehrere anlegen. Hierzu muss man über der Liste auf das Plus-Symbol klicken (links neben dem Download), dann kann man einen Namen angeben.
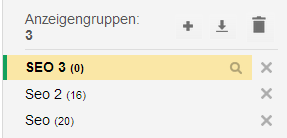 Die Keywords werden dann immer der aktiven, gelben Liste hinzugefügt.
Die Keywords werden dann immer der aktiven, gelben Liste hinzugefügt.
Die Listen, die zum Plan gehören, gehen nicht verloren, wenn man sich ausloggt oder das Fenster schließt. Allerdings gibt es pro Adwords Konto nur einen Plan. Öffnet man den Keyword Planer neu, wird man gefragt, ob man den bestehenden Plan weiter bearbeiten will oder einen neuen starten möchte. Speichert man den Plan in einer Adwords Kampagne (dies geht nur im Fenster wo man ein Gebot eingeben kann, der blaue Button oben rechts), wird der Plan nicht gelöscht sondern als Kampagne angelegt. Man kann aber eine bestehende Kampagne nicht in den Plan überführen.
Wenn mehrere Mitarbeiter in einem Unternehmen Recherchen machen, sollten man sich nicht in die Quere kommen. Wenn also einer noch recherchiert, und der andere sich einloggt und einen neuen Plan startet, sind alle Listen weg. Man braucht also für jeden Kollegen ein eigenes AdWords Konto (hierbei sollte man vielleicht nicht gerade mit Firmenadressen arbeiten) oder jeder Mitarbeiter pflegt eine Liste (=Anzeigengruppe) für sich. So könnte man also für jeden Mitarbeiter oder auch Kunden eine Anzeigengruppe erstellen und die stets im Plan belassen. So bleibt diese immer verfügbar.
Allerdings haben wir nicht getestet, ob der Plan tatsächlich auch Tage, Wochen und Monate erhalten bleibt. Ein Limit bei der Zahl der Anzeigengruppen konnten wir nicht feststellen. Allerdings genügt nur ein falscher Klick beim Einloggen, um alle Listen zu löschen. Daher ist es evtl. sinnvoll, eine fertiggestellte Recherche auch als Kampagne zu speichern, so bleibt die Recherche in jedem Fall noch verfügbar. Über den Adwords Editor kann man ebenfalls alle Kampagnen herunterladen. In jedem Fall gibt es mehrere Wege, um Recherchen auch online abzuspeichern.
Hier die Kurzanleitung zusammengefasst mit den wichtigsten Informationen aus diesem Blog als PDF auf einer DIN A4 Seite hier zum downloaden!
Fazit
Man sollte dem Keyword-Tool nicht nachtrauern. Es Bedarf ein bisschen Einarbeitung, aber das neue Tool bietet auch für reine Begriffsanalysen deutliche Vorteile. Vor allem das importieren von Keywords und der unbeschränkte Export von beliebig vielen Suchbegriffen ist ein immenser Vorteil. Und da man ja nun eh keine Wahl hat, muss man sich sowieso einarbeiten. Man kann nur hoffen, dass Google nicht noch Restriktionen einbaut. Da aber die Einbettung in das Adwords-Konto vollzogen ist, ist das eher unwahrscheinlich.